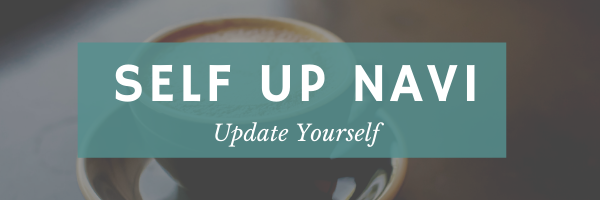5Gの運用が始まり動画の時代とも言われる2020年代。
動画コンテンツを作りたいけれど、Adobe Premiere ProやFinal Cut Proのような有名な動画編集ソフトは高価だし、使いこなせるか不安…。
たくさんの動画編集ソフトがある中、一体どのソフトを使えば失敗しないか悩んでいる方も多いのではないでしょうか。
今回ご紹介する「EaseUS Video Editor(イーザス ビデオエディター)」は、動画編集が初めての方でも使いやすい動画編集ソフトです。
実際に使ってみた感想も載せていますので、簡単にいい感じの動画を作りたいと思っている方の参考になれば幸いです。
EaseUS Video Editorは、
- 動画編集初心者にも使いやすい
- 基本的な効果から文字起こしまで機能が充実
- 簡単に本格的な動画が作れる
- 価格が安い
- メモリを4GB使うのでPCにある程度のスペックが必要
- クラッシュ対策にこまめな保存推奨
EaseUS Video Editorの特徴
まずはEaseUS Video Editorの特徴について紹介します。
大きく以下の3つに分けて紹介していきます。
- 動画編集の基本機能が備わっている
- 書き出し設定がシンプル
- 有料プランでも価格がお手頃
動画編集の基本機能が備わっている
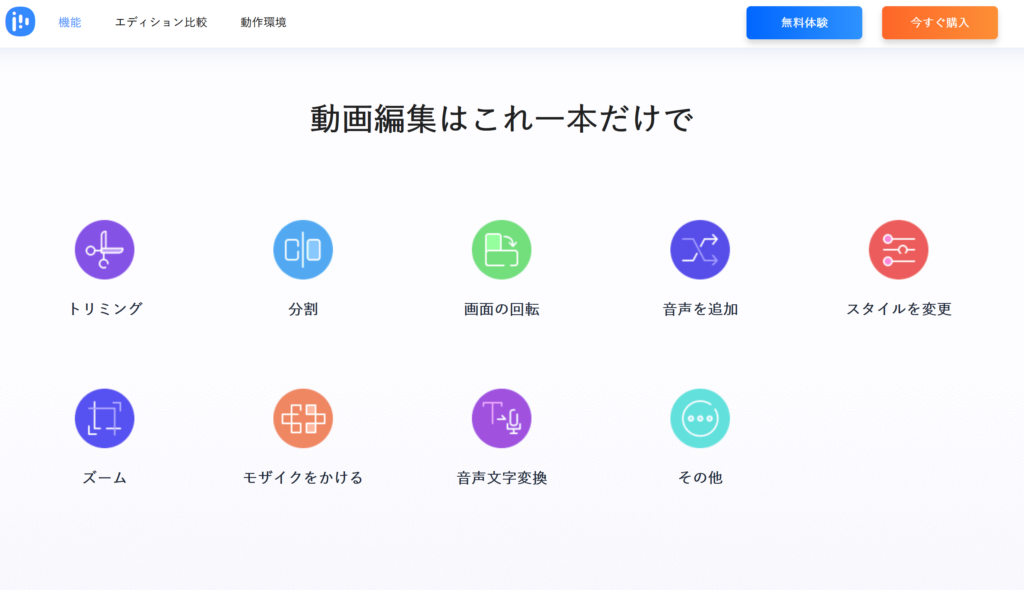
通常、動画編集で行うのは以下のような操作です。
- トリミング(不要な部分を取り除く)
- カット(動画を分割する)
- ズーム(一部を大きく表示する)
- 音声の追加(声や音楽を入れる)
- 画像の調整(色合いの調整)
- 再生速度の調整
- 字幕の追加
- モザイク処理
動画編集をしていると、この辺りのことができれば十分だと感じます。
EaseUSでは動画の切り貼り、画像挿入、テキスト挿入など、基本的な動画編集の機能があります。
ツールリストにマウスの矢印を当てるとツールの名前が出るので動画編集初心者でも使いやすいです。
画面のサイズ(アスペクト比と言います)も5種類から選択できるので、YouTubeに投稿したいとか、TikTokに投稿したい、Instagramに投稿したいという目的で使い分けることができます。
書き出し設定がシンプル
動画を編集したら、それを1本の動画として「書き出す」という作業が必要です。
動画を書き出すことで、編集した動画がひとつの作品として完成します。
この書き出しには、MP4、AVI、WMV、MKV、MOV、GIFなど様々な形式が存在するのですが、初心者にとってはいきなりそんな形式を言われても「どれ使えばいいの?」と戸惑ってしまいます。
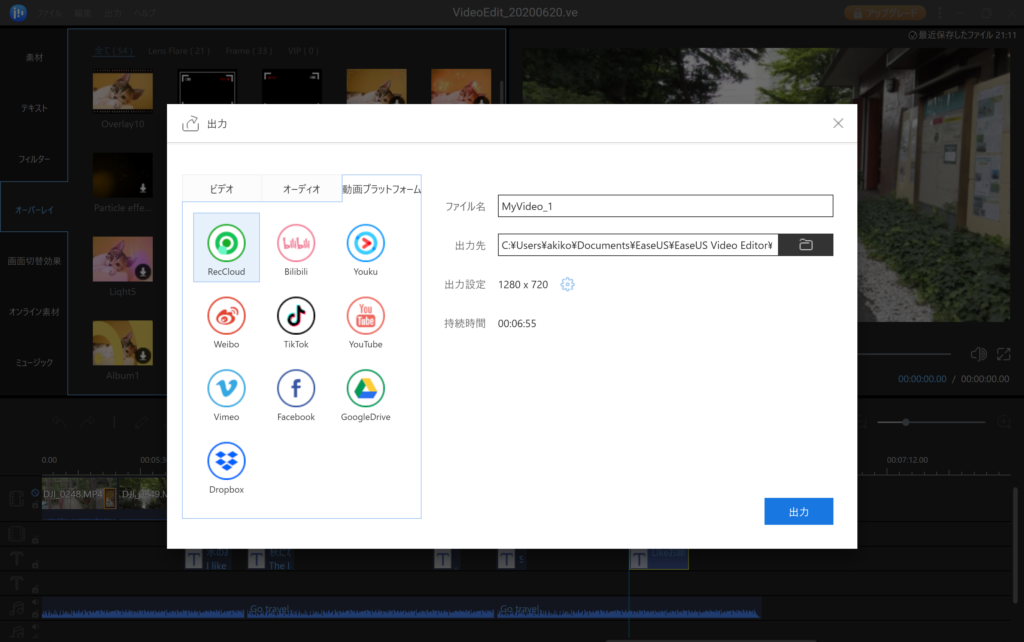
EaseUSはどこの動画プラットフォームに投稿するのか選ぶだけで、そのプラットフォームに合わせた形式で書き出しをしてくれる機能があります。これがとても助かるのです。
例えば、QuickTimeであればMOVで、YouTubeに投稿するときはMP4で書き出しをしてくれます。
自分で調べなくてもよいので楽ですし、違ったフォーマットで書き出してしまうこともありません。
有料プランでも価格がお手頃
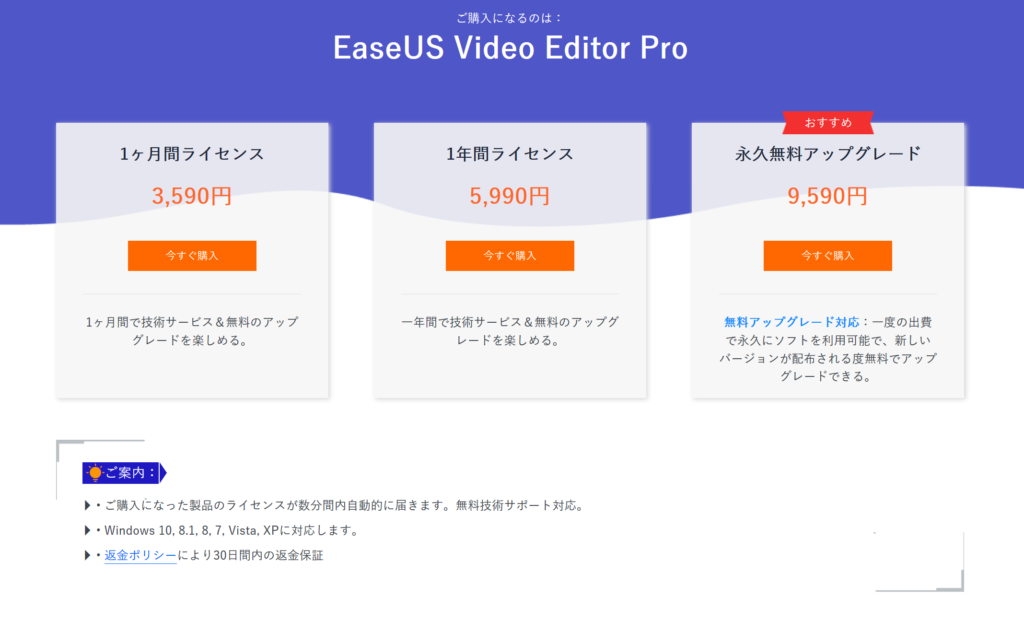
これだけの基本的な機能がありながら、EaseUS Video Editorは価格の面でも優秀です。
有料プランの料金は次の3パターンがあります。
- 1ヶ月間ライセンス/ 3,590円
- 1年間ライセンス/ 5,990円
- 永久無料アップグレード/ 9,590円
おすすめは永久無料アップグレードプラン。
一度購入すればずっと使えて、動画編集ソフトで度々行われるソフトウェアのアップグレードにも対応しています。
もちろん最初に有料版を購入するのは不安もありますので、無料体験版で使用感を試してみてからの購入でもいいと思います。
気になる無料版と有料版の機能の違いはこちら。
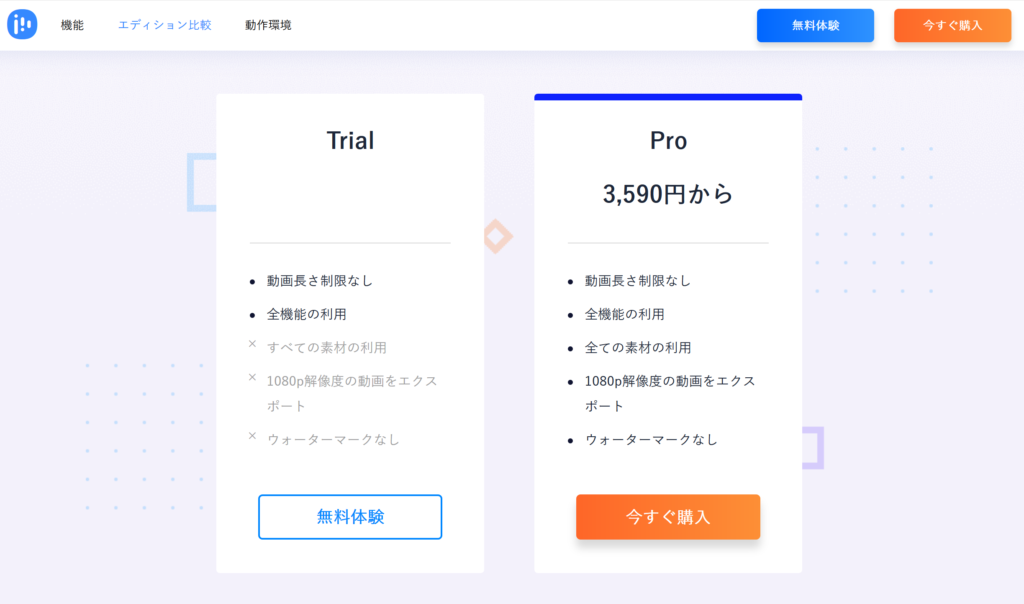 無料体験版では、使える素材(効果やフレームなど)が一部、1080ピクセルのフルHD(高画質な動画)として書き出すことができない、ウォーターマーク(ロゴの透かし)が入るなどの制限があります。
無料体験版では、使える素材(効果やフレームなど)が一部、1080ピクセルのフルHD(高画質な動画)として書き出すことができない、ウォーターマーク(ロゴの透かし)が入るなどの制限があります。
無料体験版でも基本的な機能はすべて使用できます。
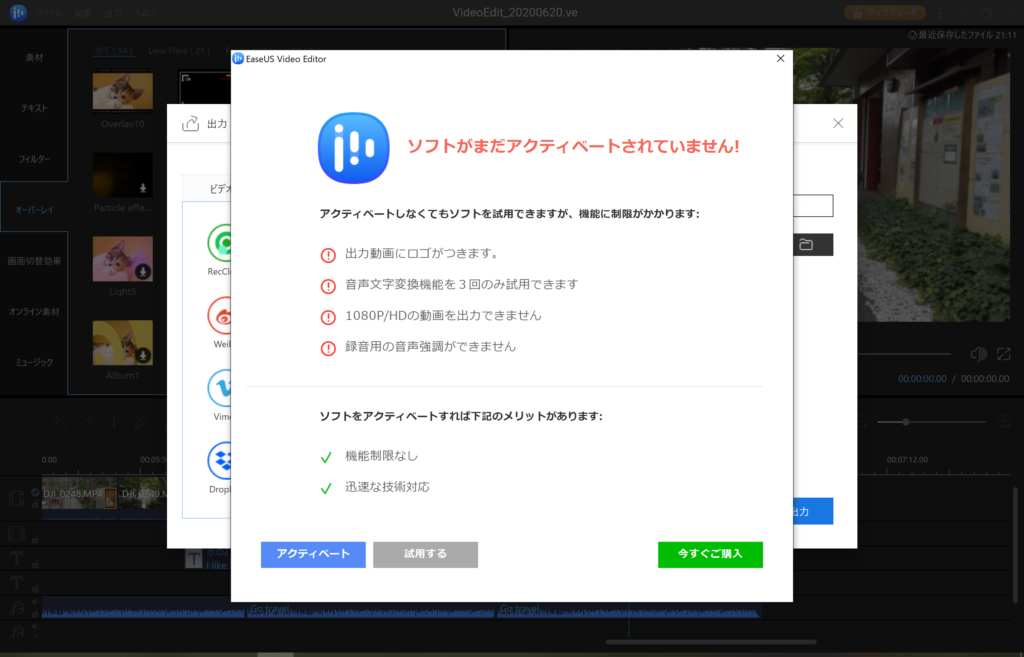
ちなみにEaseUs Video Editorには音声を文字に起こす機能があり、無料版は3回まで、有料版ではフルに使えます。
この文字起こし機能はかなり便利!
話していることをフルで字幕にしたい時に活躍します。
Final Cut Proなどは別の文字起こしソフトを入れる必要があるのですが、EaseUS Video Editorでは最初から備わっているのが大きなメリットだと感じます。
EaseUS Video Editorで実際に動画を作ってみた
ここからは、実際にEaseUS Video Editorを使って動画を作成してみた感想を紹介していきます。
1. システムメモリの容量に注意
何はともあれまずはダウンロード。
表示される手順に従ってポチポチとクリックをしてすぐにインストールできました。早速使っていきます。
…と、こんな表示が出ました。
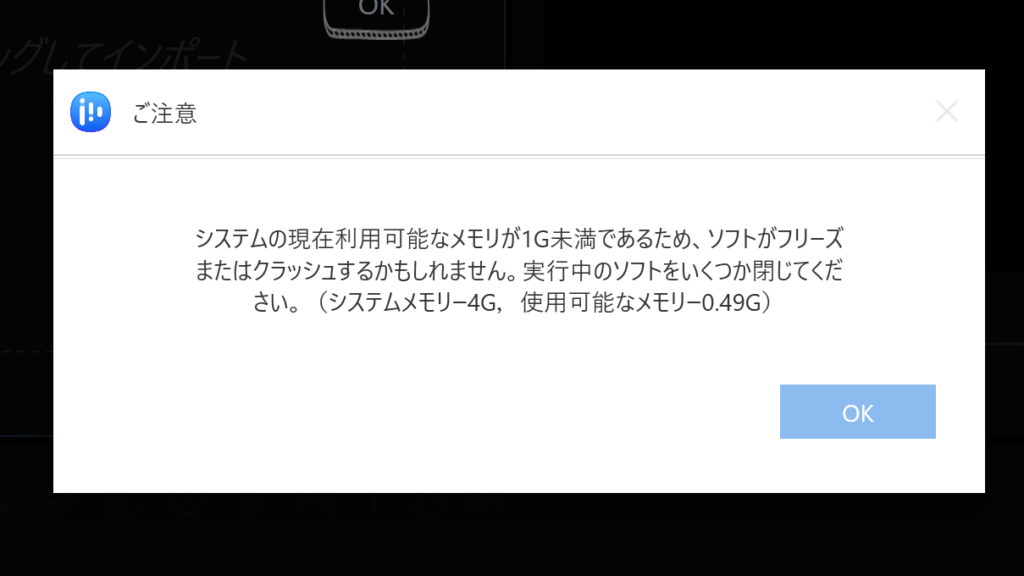
動作するためのシステムメモリをけっこう使うようです(4G)。使っていないプログラムは閉じておくといいかもしれません。
この状態でも一応編集できました。
※ただし時々クラッシュするのでこまめに保存することをおすすめします!!
3. 操作ガイドが付いているので簡単
実際の操作に移ります。
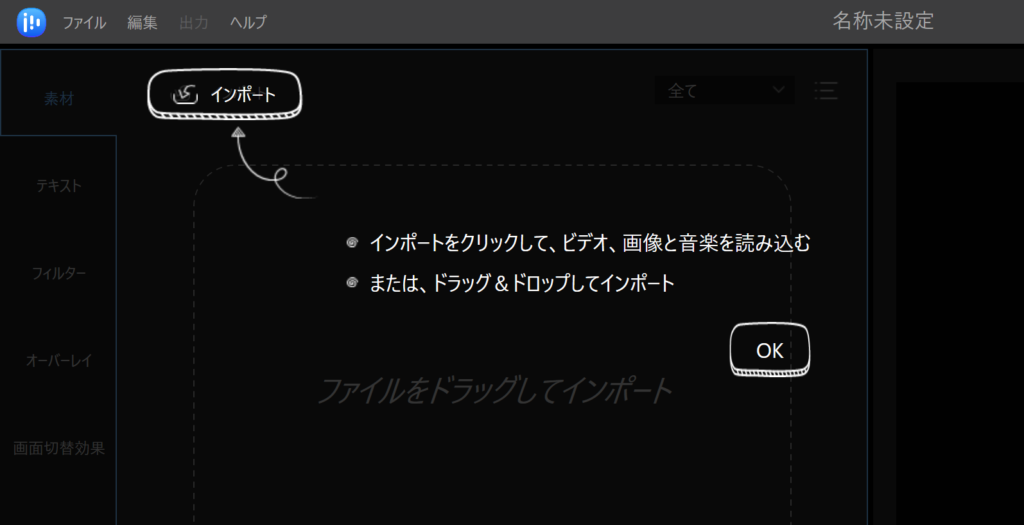
初めて使う時でも簡単な操作ガイドが表示されるので安心です。
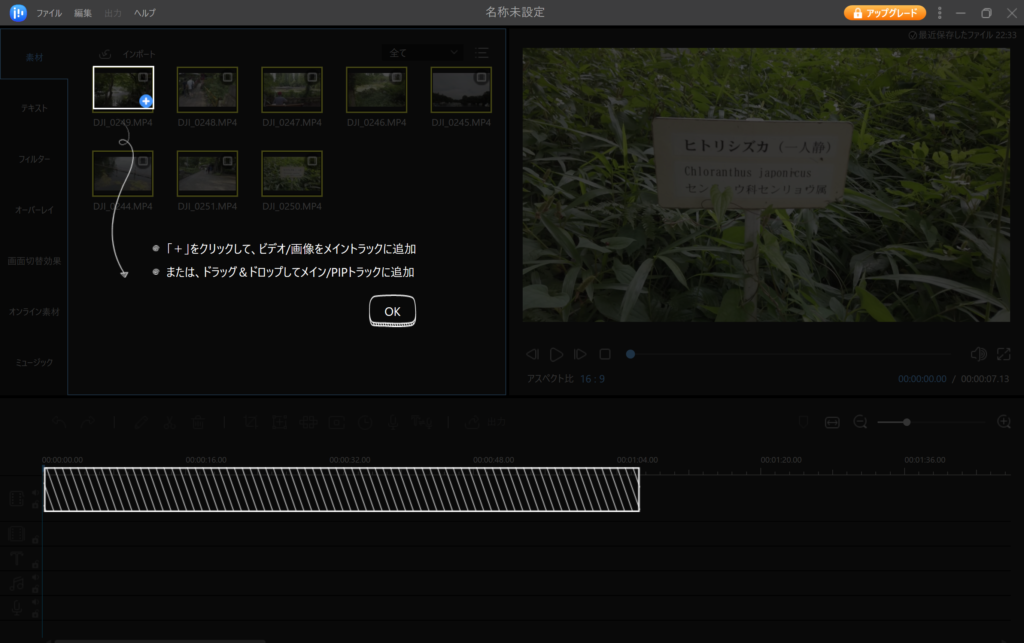
使いたい動画はドラッグ&ドロップして移動できます。この辺はFinal Cut Proや他の動画編集ソフトと基本的には同じ。
使える素材も多いですね!
2. 動画に感覚的に効果を加えられる
ところで動画を作った時に「何だか物足りない」と感じることがありませんか?
その原因は、エフェクトや場面切り替え(トランジション)の効果がないことがひとつです。
EaseUS Video Editorはそのフィルターやエフェクト、トランジションなどの効果を簡単に追加できます。
色彩を変えたり動かしたりと、約50種類ほどあるのでシチュエーションに合わせて使うことで動画を引き立てることができます。
使い方は使いたい効果のアイコンを入れたいタイムラインの場所にドラッグ&ドロップするだけで、感覚的に効果を加えられます。
プレビューもすぐ見られるので、色々と試せます。
演出を加えると一気に動画の雰囲気を変えられますよ。
モザイク処理が簡単に入れられるのもとても助かりました!
4. 既にある「型」を使うので使い勝手がよい
EaseUS Video Editorではあらかじめよく使われる効果の「型」が設定されています。
基本的なテキスト効果(太字、グラデーション、縁取り、文字の動きなど)や、動画のアクセントになるような細かいエフェクトを、選ぶだけで入れることができます。
それでも色やサイズは自分で調節できるので自由度は高いです。
EaseUS Video Editor内でエフェクトを作ることはできませんが、初めからエフェクトを作る必要がなくある「型」を組み合わせることでイメージに近い動画を作っていけます。
初めて動画を編集するときは「何をどうしたらこうできるの?」と悩んでしまうこともあるので、ある程度出来上がっているものを利用できるのはむしろ使い勝手が良いです。
3. フリー音源の音楽が使える
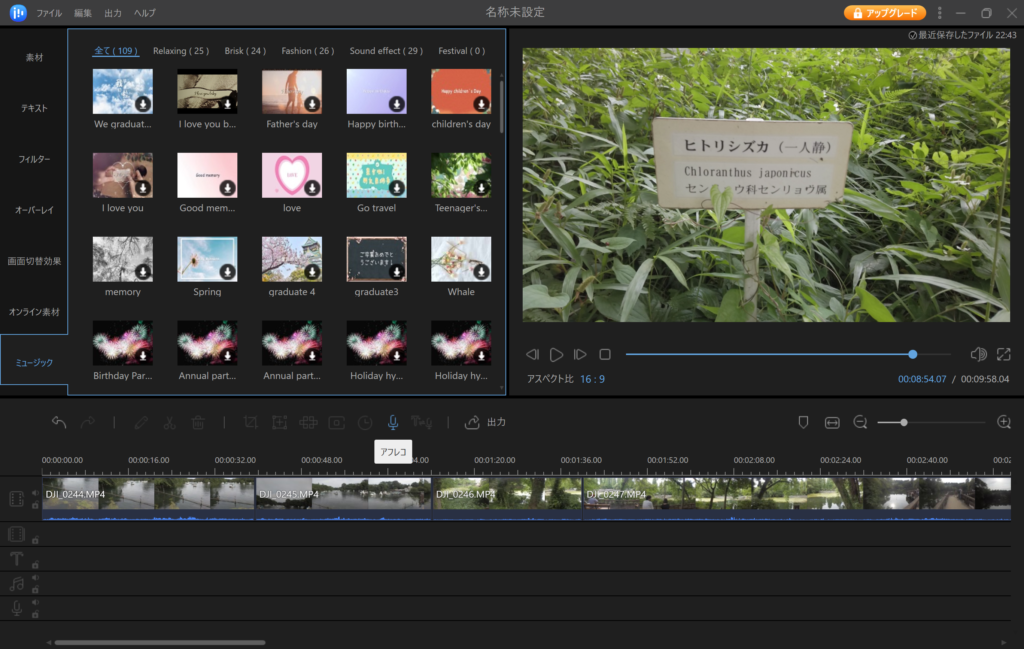
動画を作るときに悩むのが音楽です。
iMovieなど無料のソフトでも音楽は加えることができますが、長さを調節できなかったり、使える音楽が少なかったりしてなかなか思い通りにいかないことが多いです。
EaseUS Video Editorには標準で100種類以上のBGMが収録されています。
動画を作るときには基本的に著作権フリーの音源を使いますが、それらを探す手間が省けます。
もちろん効果音も収録されているので、「ポンッ」といった音を入れて動画にメリハリをつけることができます。
ただ、音楽のプレビュー機能がなく、一度タイムラインにはめこんでみないとどんな音楽か分からないので、最初はそこが少し手間かなと思います。
実際に作った動画はこちらになります。
購入方法
最後に、EaseUS Video Editorの購入方法についても説明しておきます。
(無料体験版の場合は「無料体験版」をダウンロードすればOKです。)
購入は以下の4ステップです。
- 公式ホームページへ移動する
- プランを選択
- 支払い
- ダウンロード
1. プランを選択
ホームページ下部の「プランを選択」よりPro(有料版)もしくはTrial(無料体験版)を選択して購入ページへ移動します。
Proの場合は料金プランを3つの中から選択します。
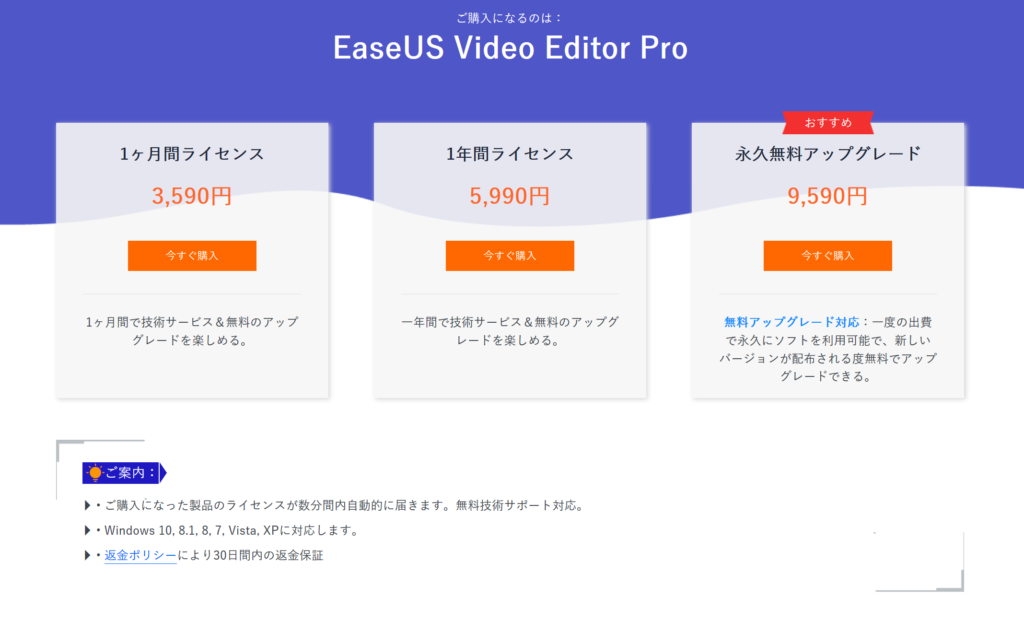 個人的におすすめは一度購入すればずっと使える「永久無料アップグレード」のプランですが、自分に合うものを選択してください。
個人的におすすめは一度購入すればずっと使える「永久無料アップグレード」のプランですが、自分に合うものを選択してください。
2. 支払い
料金プランから支払いへとページが切り替わります。
支払いはクレジットカード、PayPal、コンビニ決済から選べます。
3. ダウンロード
支払い画面の必要項目を入力後、「今すぐ決済」をクリックするとダウンロードが始まります。
ダウンロード完了後、PCにインストールされるとEaseUS Video Editorが起動します。
EaseUS Video Editorのレビューまとめ
EaseUS Video Editorを一通り操作してレビューしました。
簡単な操作で既にある型を利用して動画を作れるので、初心者の方にも使いやすくおすすめできる動画編集ソフトです。
私はFical Cut Pro X(FCPX)も使っているのですが、操作が似ているけれどEaseUS Video Editorではある程度固定された効果を使うので、編集にかかる手間が少ないです。
凝った演出を加えたい!という方には物足りないかもしれませんが、基本的には十分な機能が備わっています。
1ヶ月や1年間使ってみてから高度な編集ソフトに移行する使い方もできますね。
手軽で機能の多い動画編集ソフトを探している方はぜひ検討されてみてください。